At the bottom of the
Tool Bar in Photoshop there are options which enable me to change the way I
view the screen. I can use the “Standard” option where I am still able to see
the tool bar and the options within them tools. If I select to see the screen
in “Full Screen Mode” I get a better view of the image I am editing but I am
unable to view or see some of the tools and options. The faster and more
effective way to toggle between the various screen options is using the (F)
button as a shortcut.
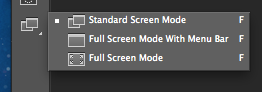 |
| By clicking the [F] Button I can toggle from the options above. |
Here is how my screen changes through the different options.
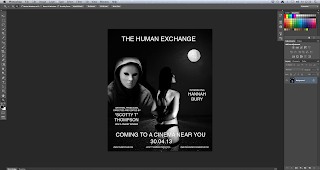 |
| This is the Full Screen Mode with Menu Bar |
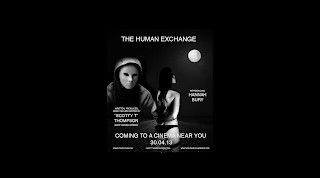 |
| This is the Full Screen Mode |
The only time I would use the Full Screen Mode is if I want to look at the image as I edit it to evaluate the progress of the construction of my product. The Full Screen Mode with Menu Bar would be the best option to choose during creating my products as I would be able to access the many tools and options I would need to design my products.
To change the image
mode I go to:
The mode can also be
changed when opening a new project as shown in the image below.
I would change the
image modes depending on the purpose of the project. From the images below there doesn't seem to be much difference in the appearance of the images between RGB and CYMK but they would be used for different purposes.
I would use the CYMK
option if I was going to print the image. To select the CYMK Mode I go to:
Image > Mode > CMYK Color.
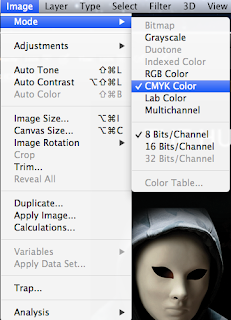 |
| How I would select the CYMK Mode from the menu. |
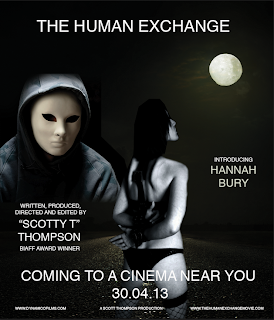 |
| This is how my image looks with the CYMK Mode selected. |
For general use I would choose the
generic RGB option. To select the RGB Mode I would go to:
Image > Mode > RGB Color.
 |
| How I would select the RGB Mode from the menu. |
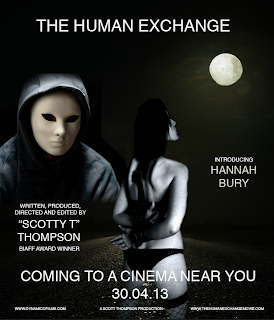 |
| This is how my image looks with the RGB Mode selected. |
Selecting Grayscale
removes all the colour information and is not recommended purely for creating
black and white images because I would be unable to add any colour if I chose
to at a later date.
To select the Greyscale Mode I would go to:
Image > Mode > Grayscale.
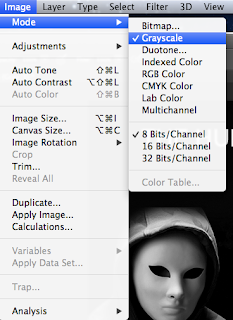 |
| This is how I would select the Grayscale Mode. |
 |
| This is how my image looks with the Grayscale Mode selected. |
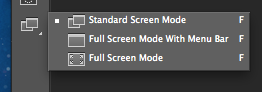
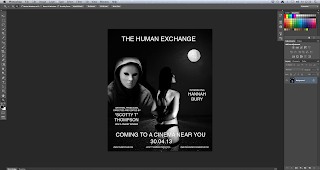
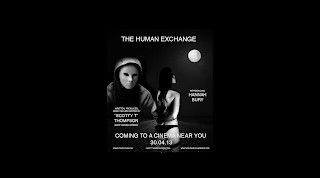
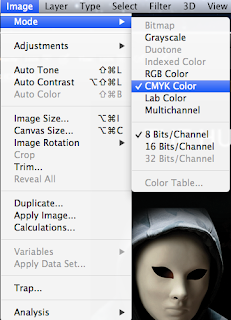
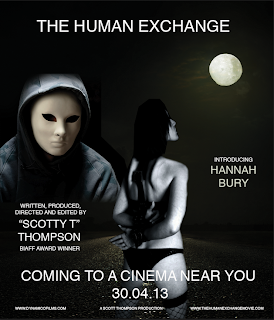

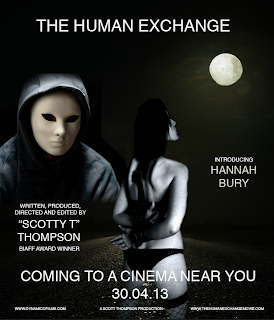
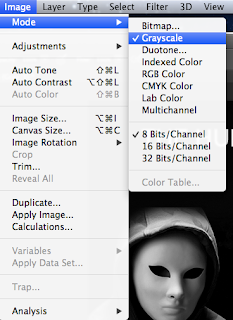



2.1 Change screen display mode Change screen display mode G3, G7
ReplyDelete2.2 Evaluate the outcomes of these processes G3, G7
Select correct image mode for a particular purpose Select correct image mode for a particular purpose
G3, G7