By using filters can
change the look and feel of the image. Filters can be added to the image by
going to the Filter option in the menu bar and selecting from a number of
filters categories. Within these filter categories there are further options
that can be added for a filter. Below I have selected five different filters
that have had an effect on my image.
To add a filter I select
Filter on the menu.
 |
| The Filters menu. |
If I want to create a blur effect I go to:
Filter > Blur > Lens Blur
 |
| This is how I would add a Lens Blur to my image. |
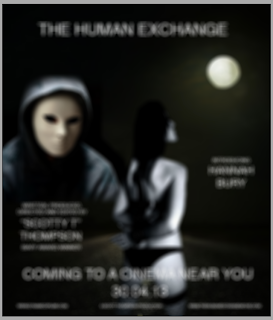 |
| This is how the Lens Blur has had an effect on my image. |
By using this effect it causes the image to become blurry. Although this is not good for my image this effect would be useful for changing the look of parts of an image to give the appearance of different depths of feild.
If I want to create a twirl effect I go to:
Filter > Distort > Twirl
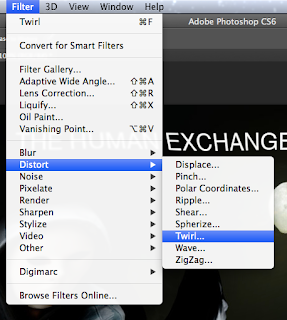 |
| This is how I would a Twirl effect to my image. |
 |
| This is how the Twirl option had an effect on my image. |
By using this effect the image becomes distorted and twisted. This would have a great use on a poster that maybe for a dreamy film, but this would not appeal to my target audience.
If I want to crystallize my image I go to:
Filter > Pixelate > Crystallize
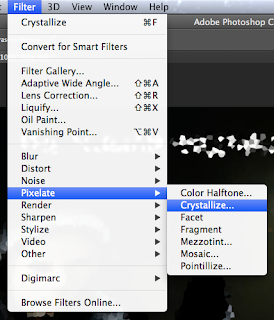 |
| This is how I would add a crystallised effect my image. |
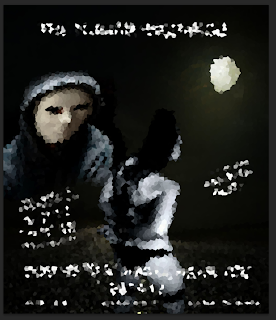 |
This is how the crystallize has made an effect
on my image. |
By using this effect the image becomes pixilated. This makes the .
If I want to add a Lens Flare to my image I go to:
Filter > Render > Lens Flare
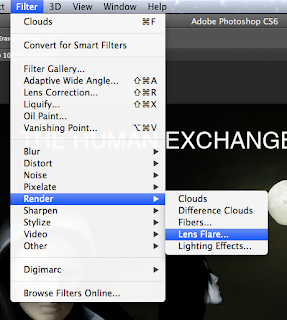 |
| This is how I would add a Lens Flare to my image. |
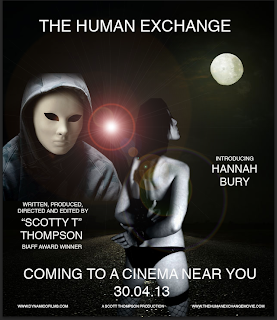 |
| This is how the lens flare looks on my image. |
The filter gallery offers many more different types of filters. By selecting
Filter > Filter Gallery brings up the options I can choose from. In the example below I have chosen
Brush Strokes > Ink Outlines. This gives the image on outline around all the edges of the different parts of the image.
 |
| This is how I get to the Filter Gallery. |
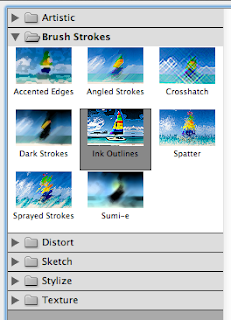 |
| The Ink Outline option I have chosen. |
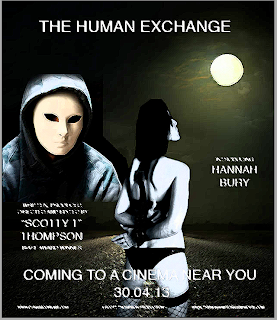 |
This is how my image looks with the Ink Outline
filter added to my image. |


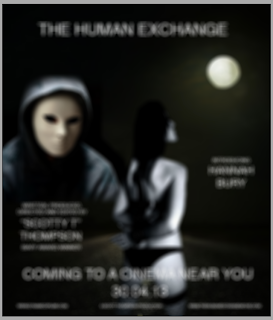
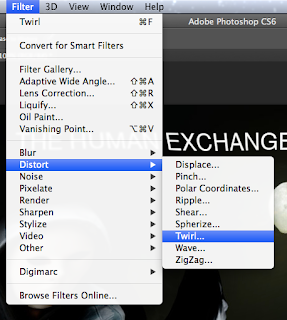

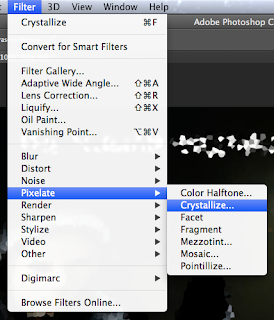
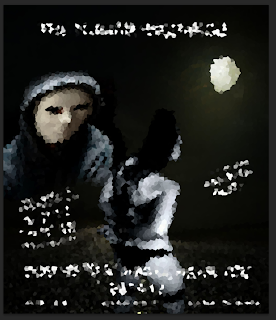
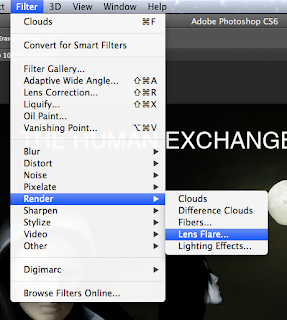
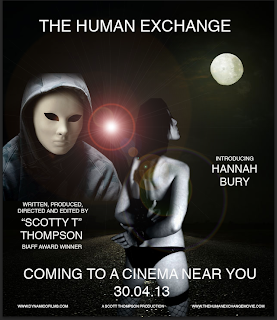

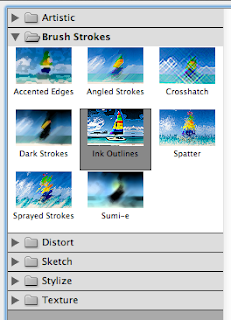
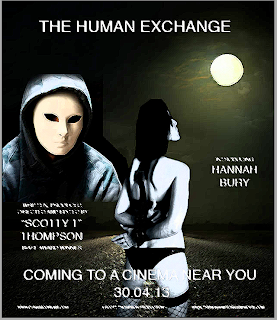
6.1 Use selection of filters to adjust diverse areas of an image. Use selection of filters to adjust diverse areas of an image and evaluate the effect
ReplyDeleteG3, G7